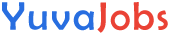Buttermilk recipes have a rich culinary history, originating from the traditional method of churning butter from cream. The leftover tangy liquid, buttermilk, became a staple in Southern U.S. kitchens, prized for its flavor and tenderizing properties.
Whether used in pancakes, biscuits, marinades, or salad dressings, buttermilk adds a signature creamy tang and depth to both sweet and savory dishes. Its slight acidity also reacts with baking soda, making baked goods lighter and fluffier. It’s truly a secret ingredient worth exploring!
Ingredients
Here’s what you’ll need for a classic buttermilk pancake recipe (a versatile base):
Base Ingredients:



- 2 cups all-purpose flour
- 2 tablespoons sugar
- 2 teaspoons baking powder
- 1/2 teaspoon baking soda
- 1/2 teaspoon salt
- 2 cups buttermilk (well-shaken)
- 2 large eggs
- 1/4 cup unsalted butter (melted)
- 1 teaspoon vanilla extract (optional)
Substitutions:
- Gluten-Free: Use gluten-free all-purpose flour blend.
- Dairy-Free: Substitute with almond or oat milk + 1 tbsp lemon juice (let sit 10 minutes).
- Egg-Free: Use flaxseed egg (1 tbsp ground flax + 3 tbsp water = 1 egg).
Step-by-Step Cooking Instructions
-
Prep the dry ingredients:
In a large bowl, whisk together the flour, sugar, baking powder, baking soda, and salt. -
Combine wet ingredients:
In another bowl, whisk the eggs, buttermilk, melted butter, and vanilla extract until smooth. -
Mix gently:
Pour the wet mixture into the dry ingredients. Stir until just combined—lumps are okay! Overmixing leads to dense pancakes. -
Preheat your pan:
Heat a non-stick skillet or griddle over medium heat. Lightly grease with oil or butter. -
Cook the pancakes:
Pour 1/4 cup batter for each pancake. Cook 2–3 minutes or until bubbles form on the surface. Flip and cook another 1–2 minutes until golden brown. -
Serve hot:
Stack and serve immediately with syrup, fruit, or your favorite toppings.
Common Mistakes to Avoid:
- Don’t overmix the batter—it ruins the fluffiness.
- Ensure buttermilk is fresh and properly shaken.
- Cook on medium heat to avoid burnt outsides and raw centers.
Pro Tips and Cooking Techniques
- Rest the batter: Let it sit for 10 minutes before cooking for extra fluff.
- Use cast iron: For even heat and beautiful browning.
- Upgrade with add-ins: Blueberries, chocolate chips, or cinnamon make great additions.
- Buttermilk marinade for chicken: Use buttermilk, garlic, salt, and spices to tenderize chicken before frying—crispy outside, juicy inside.
Variations and Customizations
- Vegetarian Savory Pancakes: Add herbs, cheese, and veggies like spinach or corn.
- Gluten-Free Version: Replace flour with almond or oat flour blend.
- Vegan Option: Use plant milk + lemon + flax eggs + vegan butter.
- International Twist: Try Indian-style buttermilk pancakes (uttapam) with spices and chopped veggies.
Serving Suggestions
- Sweet Toppings: Maple syrup, fresh berries, whipped cream, powdered sugar.
- Savory Toppings: Sour cream, chives, smoked salmon, avocado slices.
- Pair With: Coffee, tea, or a fresh fruit smoothie for breakfast; side salad for a savory brunch.
Presentation Tip: Stack pancakes on a plate, top with fruit and a drizzle of syrup, and garnish with mint for a restaurant-style look.
Nutritional Information (Per Pancake, approx.)
- Calories: 160
- Protein: 5g
- Carbohydrates: 22g
- Fat: 6g
- Fiber: 1g
- Sugar: 4g
- Calcium: 10% DV
Frequently Asked Questions (FAQs)
1. Can I use expired buttermilk?
If it smells slightly sour but isn’t curdled or moldy, it’s usually safe for cooking. Always use your judgment.
2. How long does buttermilk last?
Unopened: up to 2 weeks past sell-by date. Opened: best within 7–10 days.
3. Can I freeze buttermilk?
Yes! Freeze in ice cube trays or airtight containers for up to 3 months.
4. How do I store leftover pancakes?
Keep in an airtight container in the fridge for up to 3 days or freeze for 2 months. Reheat in a toaster or microwave.
Closing Thoughts
Cooking with buttermilk opens up a world of delicious possibilities—from golden pancakes to crispy fried chicken and beyond. Its unique tang and versatility make it a must-have in your fridge.