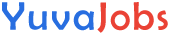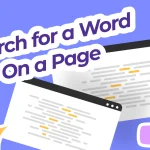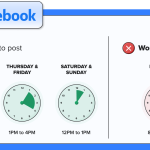In this digital age, images are everywhere. From social media posts to news articles, we encounter countless images every day. But have you ever wondered about the origins of an image? Or perhaps you’ve come across a picture and wanted to find similar ones? That’s where reverse image search comes in handy. In this guide, we’ll walk you through the process of doing a reverse image search step by step, using various tools available online.
What is Reverse Image Search?
Reverse image search is a technique that allows you to search the web for similar images based on an image you provide. Instead of using keywords or text, you use an image as the query to find related images, websites where the image appears, or information about the image.
Why Use Reverse Image Search?
Reverse image search can be incredibly useful for various purposes:
Identifying Sources: You can find the original source of an image or verify its authenticity.
Finding Higher Resolution Versions: If you have a low-resolution image and need a higher-quality version, reverse image search can help.
Discovering Related Content: You might want to find similar images or learn more about the subject matter depicted in the image.
Checking for Misinformation: In the era of fake news and misinformation, reverse image search can help you verify the accuracy of images circulating online.
Now, let’s dive into the step-by-step process of performing a reverse image search.
Step 1: Choose Your Reverse Image Search Tool
There are several tools available for reverse image search, each with its own strengths and weaknesses. Some popular options include:
Google Images: Google’s reverse image search is one of the most widely used tools and offers comprehensive results.
TinEye: TinEye is another popular choice known for its extensive image database.
Bing Image Search: Bing also offers reverse image search functionality, which can be useful as an alternative to Google.
Yandex Images: Yandex is a Russian search engine that provides reverse image search capabilities.
For the purpose of this guide, we’ll focus on using Google Images for reverse image search, as it’s widely accessible and easy to use.
Step 2: Access Google Images
To perform a reverse image search using Google Images, follow these steps:
Open Your Web Browser: Launch your preferred web browser on your computer or mobile device.
Go to Google Images: Navigate to the Google Images website by typing “images.google.com” into the address bar and pressing Enter.
Once you’re on the Google Images homepage, you’ll see a search bar with a camera icon. Here’s how to proceed:
Click on the Camera Icon: Click on the camera icon within the search bar. This will open the reverse image search options.
Choose Your Image: You have two options for providing the image:
Upload an Image: If the image you want to search for is saved on your device, click on “Upload an image” and select the file from your computer or mobile device.
Paste Image URL: If the image is hosted online, you can paste the URL of the image directly into the search bar.
Step 4: Review Search Results
After uploading your image or providing the image URL, Google will search its database for similar images. Here’s what to do next:
Browse Through Results: Google will display a grid of images that match or are similar to the image you uploaded. Scroll through the results to see if any match your criteria.
Refine Your Search: If the initial results don’t meet your expectations, you can try refining your search by adding keywords or using Google’s advanced search options.
Step 5: Analyze Search Results
Once you’ve found relevant results, it’s time to analyze them for useful information:
Check Source Websites: Click on individual images to view more details, including the websites where they appear. This can help you verify the authenticity of the image and find additional information.
Explore Related Images: Google may also provide suggestions for related images based on your search. Explore these suggestions to discover similar images or alternate versions.
Step 6: Use Additional Tools (Optional)
In addition to Google Images, you can also use other tools and techniques for reverse image search:
Browser Extensions: Some web browsers offer extensions or add-ons that enable you to perform reverse image searches directly from your browser.
Mobile Apps: There are mobile apps available for both Android and iOS devices that allow you to perform reverse image searches on the go.
Specialized Databases: Certain websites and databases specialize in specific types of images, such as stock photos or historical archives. These can be useful for niche searches.
Step 7: Evaluate Results
Finally, it’s essential to critically evaluate the results of your reverse image search:
Verify Sources: Double-check the credibility of the websites where the image appears to ensure they are reliable sources of information.
Cross-Reference Information: If you’re using reverse image search to verify facts or debunk misinformation, cross-reference the information you find with other reputable sources.