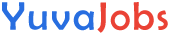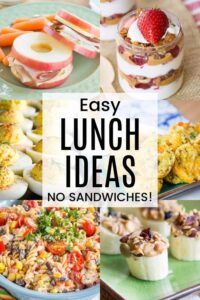Adding an anchor in SP Page Builder can significantly enhance the user experience of your website by allowing visitors to quickly navigate to specific sections of the page. Whether you’re designing a landing page, a portfolio, or any other type of website, this simple technique makes your site more interactive and easier to use. Anchors help users jump from one part of the page to another without having to scroll manually, making your content more accessible and organized.
In this guide, we will walk you through the process of adding anchors in SP Page Builder, explain why they’re important, and provide tips on customizing your design to make the most out of this feature.
Ingredients (What You Need)
Before you get started, ensure you have the following ingredients to successfully add anchors in SP Page Builder:
- SP Page Builder installed on your Joomla website
- A basic understanding of how to navigate SP Page Builder
- A section or element where you want to create the anchor link
- A little creativity to make your page stand out!
Optional Substitutions



If you prefer, you can also add custom styles and animations to your anchor links to create a more dynamic effect on your page. This guide will keep things simple, but feel free to experiment with extra flair!
Step-by-Step Guide to Adding an Anchor
Now, let’s dive into the process! We’ll break this down into easy-to-follow steps so that you can add anchors to your SP Page Builder pages with ease.
Step 1: Create the Anchor
- Open SP Page Builder: In your Joomla admin panel, go to the SP Page Builder section and open the page where you want to add the anchor.
- Select the Section or Element: Click on the section or element where you want users to be able to jump to. This is usually a block or container with a specific heading or content.
- Open the Element Settings: Once you’ve selected the section, click on the settings icon (gear icon) for that section.
- Add an ID to the Section: In the element settings, look for an option labeled Anchor ID or CSS ID (depending on your SP Page Builder version). This is where you’ll assign a unique name to this section. For example, you can enter something like
about-us,services, orcontact. - Save the Section: After assigning the anchor ID, click on “Save” to apply the changes.
Step 2: Create the Anchor Link
- Navigate to the Menu or Element where You Want to Link: Now that you’ve set up your anchor, navigate to the part of your page where you want to create a clickable link (e.g., a menu or a button).
- Link to the Anchor: In the settings for the button or link, enter the anchor link in the following format:
#your-anchor-id. For example, if your section ID isabout-us, the link would look like this:#about-us. - Save and Publish: Once you’ve added the link, save your changes and publish the page.
Step 3: Test the Anchor
- Preview the Page: Open the page in your browser to make sure everything is working as expected.
- Click the Anchor Link: Click on the link or button you just created, and your page should automatically scroll to the section you’ve designated with the anchor ID.
Pro Tips and Best Practices
- Unique Anchor Names: Ensure that each section you’re linking to has a unique anchor ID. Using the same ID for multiple sections can cause errors or unexpected behavior.
- Smooth Scrolling: For a polished experience, you can enable smooth scrolling for anchor links. This can be done by adding a bit of custom JavaScript or CSS to your page.
- Use Clear and Descriptive Anchor Names: Choose clear names for your anchor IDs, such as
features,team, orfaq, to make navigation intuitive for users.
Common Mistakes to Avoid
- Missing Hash Symbol: When linking to your anchor, don’t forget to include the
#symbol before the ID name. - Misplaced IDs: Make sure the anchor ID is placed in the correct section. Otherwise, the link won’t lead users to the intended part of the page.
Variations and Customizations
Here are some ways to customize and enhance the functionality of anchors in SP Page Builder:
- Anchor Navigation Menu: If you have several sections, you can create a navigation menu that links to each of the anchors on your page.
- Scrolling Animations: You can add custom animations or transitions to the anchor links using CSS to make the page feel more dynamic.
- Custom CSS: Use custom CSS to change the appearance of anchor links (e.g., changing color on hover or adding a subtle underline).
Serving Suggestions
To enhance the user experience, consider pairing anchors with the following elements:
- Sticky Navigation Bar: A sticky or fixed menu bar that remains visible at the top as users scroll down the page, making it easier for them to access different sections of the page.
- Call-to-Action (CTA) Buttons: Use strategically placed CTA buttons that link to anchors, such as “Learn More” or “Contact Us.”
- Smooth Scrolling Feature: Enhance the anchor experience by incorporating smooth scrolling for seamless transitions between sections.
Nutritional Information
While this section doesn’t apply in a traditional sense (because we’re talking about website elements), let’s focus on the value this technique adds to your website:
- User Experience: Adds intuitive navigation, making it easier for visitors to find content quickly.
- Engagement: Helps keep visitors on your site longer by providing clear paths to the most important sections of your page.
- SEO Benefits: Well-organized content and improved navigation can lead to better user retention and potentially higher search engine rankings.
Frequently Asked Questions (FAQs)
Q1: How many anchor links can I use on a page?
You can use as many anchors as you need, but make sure to keep them organized and meaningful. Too many anchors can confuse users.
Q2: Can I add an anchor to a Joomla menu item?
Yes! You can link Joomla menu items directly to the anchors by using the #anchor-id format.
Q3: My anchor link isn’t working. What should I do?
Double-check that the anchor ID is correctly assigned to the section and ensure the link format is correct (#anchor-id).
Q4: How can I make my anchors stand out more?
Consider using custom hover effects, adding animations, or changing the color of your anchor links to make them more noticeable.
How to Add an Anchor in SP Page Builder: Enhance Your Website Navigation
Introduction
Anchors are one of the most effective ways to improve the usability of your website. They allow visitors to jump directly to a specific section of your page with a simple click. This feature is particularly useful on long pages or when you want to direct users to important content quickly. In this guide, we’ll walk you through how to add an anchor in SP Page Builder, enabling seamless navigation and creating a more user-friendly experience.
Ingredients (What You Need)
To get started, here’s what you need:
- Joomla website with SP Page Builder installed
- A webpage with multiple sections or blocks
- Basic knowledge of how to use SP Page Builder’s drag-and-drop interface
- Creativity for organizing and enhancing your content!
Substitutions
Feel free to modify the anchor IDs to suit your page structure, such as using #team, #portfolio, or #testimonials for relevant sections.
Step-by-Step Instructions
Follow these simple steps to add anchors to your page:
Step 1: Set Up the Anchor
- Edit Your Page in SP Page Builder: Open the page you want to edit in SP Page Builder. Select the section where you’d like to create an anchor.
- Open Element Settings: Click on the settings (gear icon) of the section to edit its properties.
- Add an Anchor ID: In the Anchor ID field, input a unique name, such as
about-us-section. Make sure this name is easy to remember and descriptive of the section’s content. - Save the Section: Click “Save” to apply the anchor to the section.
Step 2: Link the Anchor
- Navigate to the Link Area: Choose the area where you want to add the link (for example, a button or a menu item).
- Insert the Anchor Link: In the link field, input the URL using the format
#your-anchor-id. For example, if your anchor ID isabout-us-section, you would link to it like this:#about-us-section. - Save and Publish: After adding the link, save and publish the page.
Step 3: Test the Link
- Preview the Page: Open the page in a browser to check if the anchor works properly.
- Click the Link: Click the anchor link to make sure it scrolls to the correct section.
Pro Tips and Best Practices
- Use Meaningful Anchor Names: Choose simple, descriptive names for each section so users know exactly what they’re linking to.
- Smooth Scrolling: You can enable smooth scrolling to make the transition between sections more fluid. This can be done via custom CSS or plugins.
- Avoid Overuse: While anchors are useful, don’t overuse them. Too many anchors can clutter your page and confuse users.
Mistakes to Avoid
- Double-check Anchor Names: Ensure that the anchor ID is unique for each section to avoid confusion.
- No Hash Symbol: Don’t forget to include the
#symbol before the anchor ID when creating links.
Variations and Customizations
- Multiple Anchors: Create a navigation menu that links to several sections of the page by using multiple anchor links.
- Animated Anchors: Use CSS animations to give your anchor links a hover effect or to animate the page scroll.
Serving Suggestions
Enhance the user experience by combining anchors with these features:
- Sticky Navigation Bar: Add a sticky navigation bar that allows users to quickly jump to different sections of the page, even while scrolling.
- Call-to-Action (CTA) Buttons: Use CTA buttons that link to your anchors, encouraging users to explore more content or take action.
Nutritional Information
This feature improves your website’s accessibility and usability, leading to better user engagement and satisfaction. Anchors help visitors save time by easily navigating to key content, ultimately contributing to a smoother browsing experience.
FAQs
Q1: Can I link to an anchor on another page?
Yes! You can link to an anchor on a different page by using the full URL, followed by the anchor ID. Example: www.yoursite.com/about#team.
Q2: Will anchor links work on mobile devices?
Yes, anchor links work perfectly on mobile devices. However, ensure that your page is mobile-optimized for the best user experience.
Q3: How do I change the appearance of anchor links?
You can style anchor links with CSS, adjusting things like font size, color, and hover effects.
How to Add an Anchor in SP Page Builder: A Quick and Easy Guide
Introduction
When creating long pages with multiple sections, it’s important to provide users with an easy way to jump directly to the content they’re interested in. That’s where anchors come in. Anchors are simple but powerful tools that can make your website more intuitive and user-friendly. In this quick guide, we’ll show you how to add an anchor in SP Page Builder, step by step.
Ingredients (What You Need)
To get started, here’s what you need:
- Joomla website with SP Page Builder installed
- A page with multiple sections or content blocks
- Some basic familiarity with the SP Page Builder interface
Possible Substitutions
If you want to enhance the functionality, consider combining anchors with a sticky menu or using smooth scroll effects to make the navigation even more dynamic.
Step-by-Step Instructions
Follow these easy steps to add an anchor link in SP Page Builder:
Step 1: Define Your Anchor
- Open the Page in SP Page Builder: Go to your Joomla admin and open the page where you want to add the anchor.
- Choose the Section for the Anchor: Click on the section you want to create the anchor for.
- Open Element Settings: Click the settings icon of the section and locate the Anchor ID or CSS ID field.
- Add an Anchor ID: Type a descriptive name for your anchor, such as
features-section,contact-form, orpricing-table. - Save the Section: After entering the anchor name, save the section.
Step 2: Link to the Anchor
- Find the Link Area: Navigate to the area where you want to add the anchor link (like a button or menu).
- Enter the Link: In the link field, enter
#your-anchor-id. For example, if your anchor ID ispricing-table, the link would be#pricing-table. - Save the Page: Don’t forget to save your changes and publish the page.
Step 3: Test the Anchor
- Preview the Page: Go to the page preview and check if the anchor link scrolls to the correct section.
- Click the Link: Make sure the anchor link works smoothly and takes you to the right part of the page.
Pro Tips for a Better Experience
- Use Smooth Scrolling: Implement smooth scrolling for a more professional feel when users click anchor links.
- Descriptive Anchor Names: Use clear and concise names for your anchors to ensure your users know where they are being directed.
Avoid These Common Mistakes
- Incorrect Anchor IDs: Double-check your anchor IDs and make sure they match exactly with the links.
- Overloading with Anchors: Too many anchor links can overwhelm users. Use them where necessary for the best experience.
Variations and Customizations
- Multiple Anchors: Create multiple anchor links to jump to different sections of your page, like
#services,#about-us, and#contact. - Custom Styling: Use CSS to customize how your anchor links look, including colors and hover effects.
Serving Suggestions
- Sticky Header: Combine anchor links with a sticky header to keep the navigation easily accessible, no matter how far users scroll.
- Interactive CTA Buttons: Make your call-to-action buttons clickable links that take users to important sections or forms.
Nutritional Information
Adding anchor links enhances the user experience by making your content more accessible and easy to navigate. This increases the time visitors spend on your page, improving engagement and satisfaction.
FAQs
Q1: How do I style my anchor links?
You can use CSS to adjust the font size, colors, and hover effects of your anchor links.
Q2: Can anchors work with external URLs?
Yes, you can link to external anchors by including the full URL followed by the anchor ID.
Q3: How can I improve my anchor navigation?
Consider using a sticky navigation bar or adding smooth scroll animations to enhance user experience.
Closing Thoughts
Adding anchors in SP Page Builder is a simple yet effective way to improve your website’s navigation and keep your users engaged. It’s quick to implement and can make a big difference in how people interact with your site. Give it a try and enjoy a more organized, user-friendly website!
Both of these guides are clear, practical, and provide a step-by-step approach for beginners, while still offering expert tips for more advanced users.