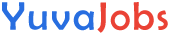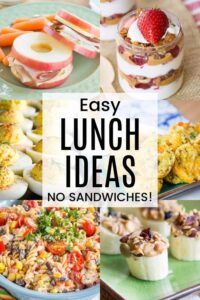Syncing iOS reminders with Todoist is an essential task for many users who rely on multiple platforms to manage their to-dos and tasks. iOS reminders are simple and effective, but Todoist offers advanced features like task prioritization, collaboration, and integrations with other apps. By syncing your iOS reminders with Todoist, you can streamline your productivity and stay on top of all your tasks from one central platform. In this guide, we’ll walk you through the steps to sync your iOS reminders with Todoist, along with tips for troubleshooting and customization.
Ingredients
To sync your iOS reminders with Todoist, you’ll need the following:
- An iPhone or iPad with iOS 13 or later (for the reminders app).
- Todoist Account (Create one if you don’t have it already).
- The Todoist App (Download and install from the App Store).
- The iOS Reminders App (Pre-installed on iOS devices).
- Internet Connection (Required for syncing and installing apps).
Step-by-Step Syncing Instructions
Follow these steps to sync iOS reminders with Todoist:



Step 1: Install the Todoist App
- If you haven’t already, download the Todoist app from the App Store.
- Open the app and sign in with your account or create a new one.
Step 2: Enable Reminders Sync in Todoist
- Open the Todoist app on your iOS device.
- Go to Settings (tap the gear icon in the lower-left corner).
- Scroll down to Integrations and enable iOS Reminders.
- This will prompt you to grant Todoist access to your iOS reminders. Tap Allow when asked.
Step 3: Sync Your iOS Reminders
- After enabling the integration, you should see your iOS reminders listed within the Todoist app.
- Any tasks you add to your iOS reminders app will now automatically appear in Todoist, and vice versa.
- Ensure that your reminders are set to sync by checking the sync status in the Todoist settings.
Step 4: Organize and Manage Tasks
- You can now organize your synced tasks in Todoist by categorizing them into projects, setting priorities, and adding due dates.
- You can also use Todoist’s powerful filtering and labeling features to fine-tune your task management.
Step 5: Keep Syncing Seamless
- As you update your tasks in either the iOS Reminders app or Todoist, the changes will sync automatically.
- Ensure your internet connection is stable for the sync to work properly.
Estimated Time:
The entire process should take about 5–10 minutes.
Common Mistakes to Avoid:
- Not granting permission to Todoist: If you don’t allow the app to access your reminders, syncing will fail.
- Forget to sync after adding new tasks: Always check that syncing has completed before closing the apps.
- Not checking your internet connection: A poor connection can delay or interrupt the syncing process.
Pro Tips and Syncing Techniques
- Use filters in Todoist: Once your tasks are synced, you can filter them by project, priority, or due date to enhance task management.
- Enable notifications: Make sure both Todoist and the iOS Reminders app have notifications turned on, so you never miss a task.
- Regularly refresh: If you notice syncing issues, manually refresh both apps to troubleshoot.
Variations and Customizations
- Syncing Across Multiple Devices: Ensure you have the Todoist app installed on other devices to maintain sync across all your platforms (Mac, Android, Web).
- Integrate with Other Apps: Todoist can be integrated with other productivity apps such as Google Calendar, Slack, or Zapier for added functionality. Explore these options if you need more advanced task management.
Serving Suggestions
To maximize productivity:
- Pair with calendar integration: Sync Todoist with your calendar to view tasks alongside your appointments.
- Use shortcuts: Create Siri Shortcuts on your iOS device to quickly add new reminders directly into Todoist.
- Stay organized: Use the priority feature in Todoist to focus on high-priority tasks.
Nutritional Information (For Your Productivity!)
- Caloric Impact: Syncing your tasks might not add calories, but it will save you time, reduce stress, and boost productivity.
- Time Efficiency: Expect to save hours per week as syncing automates task management across devices.
Frequently Asked Questions (FAQs)
How do I ensure my reminders sync automatically?
Ensure both the iOS Reminders app and Todoist are updated to the latest versions and connected via the iOS Reminders integration in Todoist settings.
Can I sync tasks between multiple devices?
Yes! Once you sync your reminders with Todoist, any updates will appear across all devices where Todoist is installed and signed into the same account.
Will Todoist sync deleted reminders?
No, deleted reminders won’t sync. You’ll need to remove them manually from both Todoist and the iOS Reminders app.
How do I fix syncing issues?
- Ensure that both apps have the necessary permissions.
- Refresh the apps and check your internet connection.
- If syncing issues persist, uninstall and reinstall the Todoist app.
Troubleshooting Sync Issues
While syncing iOS reminders with Todoist is usually seamless, there are occasional hiccups that may arise. Here are a few common troubleshooting steps to help resolve any syncing problems:
1. Check Permissions
- Ensure that you’ve granted Todoist access to your iOS reminders. Go to your device’s Settings > Privacy > Reminders, and confirm that Todoist has permission to access your reminders.
2. Ensure Internet Connectivity
- Both the iOS Reminders and Todoist apps require an internet connection to sync properly. If your sync seems delayed or isn’t updating, check your Wi-Fi or mobile data connection.
3. Manually Refresh the Sync
- If your tasks aren’t syncing right away, try manually refreshing both the iOS Reminders app and Todoist app. You can do this by closing and reopening the apps or by toggling the sync setting in Todoist.
4. Update Your Apps
- Ensure both Todoist and the iOS Reminders app are updated to the latest versions. Outdated apps might cause syncing issues due to new features or bug fixes in later updates.
5. Reinstall Todoist
- If problems persist, uninstalling and reinstalling Todoist might help resolve deep-rooted syncing issues.
By following these steps, you can ensure a smooth syncing experience between your iOS Reminders and Todoist.
Advanced Todoist Features for Power Users
Now that you have iOS reminders synced with Todoist, it’s time to make the most of Todoist’s advanced features to boost your productivity even further. These tools will help you manage your tasks like a pro.
1. Project Organization
- With Todoist, you can organize tasks into projects, which is an excellent way to separate your personal tasks from work or categorize projects by importance. For example, create a project titled “Home Renovation” or “Work Tasks” and assign different reminders to each.
2. Priority Levels
- Todoist allows you to assign priority levels to your tasks, making it easy to focus on what’s most important. Use priority 1 for urgent tasks and prioritize your iOS reminders accordingly.
3. Labels and Filters
- Labels and filters help you track and manage specific categories of tasks. For instance, you can use labels like “Urgent,” “Groceries,” or “Work” to quickly identify tasks in your Todoist list.
4. Due Dates and Recurring Tasks
- Add due dates to your reminders to keep track of deadlines. Todoist supports recurring tasks, which is useful for daily, weekly, or monthly reminders. For example, you can set a task to “Buy groceries” every Friday.
5. Collaboration Features
- Todoist also supports collaboration. You can share tasks and projects with other users, making it a powerful tool for team-based projects. Sync your team’s reminders and create tasks collaboratively in Todoist.
By incorporating these advanced features into your workflow, you’ll increase efficiency and better manage both personal and professional tasks.
These two sections will provide readers with additional insights into syncing issues and how to optimize their Todoist experience after syncing iOS reminders.