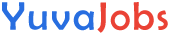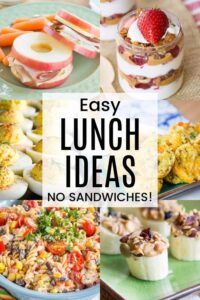Notion is one of the most powerful productivity tools out there, allowing you to organize your life, tasks, notes, and even design your workflows from scratch. But one challenge many users face is keeping their templates distinct from personal information, especially when using Notion for both work and personal use.
This guide will show you exactly how to separate Notion templates from your personal space, ensuring that your templates remain organized, accessible, and free from unnecessary clutter. Whether you’re a seasoned Notion user or a newbie, you’ll find this guide easy to follow with actionable steps.
Ingredients (or Tools You’ll Need)
Before diving into the steps, you’ll need some essential tools:
- Notion Account: Obviously, you’ll need an active Notion account.
- A Basic Understanding of Notion’s Workspace: It’s helpful if you know your way around pages, blocks, and databases in Notion.
- Folder System (optional): You may want to use folders or workspaces within Notion to help you stay organized.
Optional Tools:



- Notion Templates: You might already have pre-existing templates in your workspace, or you can use templates from the Notion community.
- Color-Coding/Tagging: You can add color-coding or tags to separate your personal and template spaces visually.
Step-by-Step Instructions
1. Create a Separate Workspace for Templates
- Why: Keeping your templates isolated from your personal pages or projects will help you maintain order and avoid confusion.
- How:
- In Notion, create a new workspace or page specifically for templates. To do this, click the “New Page” button in your sidebar and name it “Templates.”
- Use the “Template” button (found under the “Create New Page” button) to create template layouts.
2. Organize Templates into Categories
- Why: Categorizing your templates makes it easier to locate them when needed.
- How:
- Use the “Table” or “Database” feature in Notion to organize templates by type, such as “Productivity,” “Project Management,” “Personal Growth,” etc.
- Add columns like Template Type, Description, and Last Modified to help you sort templates efficiently.
3. Move Personal Pages Out of the Template Area
- Why: Keeping personal pages away from your template section helps you stay focused on the templates themselves.
- How:
- If your personal pages are stored in your template area, simply drag them to a separate section within your workspace or create a new page for personal use.
- Use the “Move To” option from the page menu to quickly transfer pages between different areas in Notion.
4. Use Permissions for Better Control
- Why: If you’re working in a shared workspace or team, setting permissions helps prevent accidental changes to templates.
- How:
- Set view-only permissions for anyone using your templates so they can’t make changes to your original template files.
- In the page settings, go to Share and manage permissions by selecting the “Can View” option for guests or team members.
5. Apply Consistent Naming Conventions
- Why: Proper naming makes it easier to navigate and search your templates later.
- How:
- Prefix template names with “Template” or categorize them by tags. For example, “Template: Weekly Planner” or “Template: Project Tracker.”
Pro Tips and Techniques
1. Leverage Notion’s Template Button
- Use the Template Button to create pre-configured layouts for your templates. This saves you time when you need to duplicate or reuse your templates.
- Simply add the Template Button block in Notion, configure it with the template structure, and it will create a copy whenever you click it.
2. Use Notion’s Advanced Search Features
- If you have many templates, use the search bar in Notion and type keywords like “Template” or specific template names to quickly find them.
3. Use Notion’s Color-Coding System
- Color-coding your templates using Notion’s emoji feature can help visually separate personal pages from templates, giving you a quick visual cue.
Variations and Customizations
1. For Teams:
- If you’re managing templates for a team, you can create shared workspaces. This ensures that each team member has access to the templates without cluttering personal pages.
2. For Personal Use:
- If you’re using Notion for personal use, you might prefer a minimalist approach. Create a clean, simple template structure with just a few categories, keeping your personal pages in a dedicated section.
3. For Different Notion Versions:
- Notion allows you to create different versions of templates for specific use cases (e.g., one template for daily planning and another for long-term goal tracking). Experiment with variations and modify templates according to your needs.
Serving Suggestions
Once you’ve separated your templates, here are some ways to present and enjoy your Notion workspace:
- Garnish with creative icons or emojis to make your workspace visually appealing.
- Pair templates with a sidebar view to keep them accessible without cluttering the main workspace.
- Organize side pages such as a “Quick Access” page that includes all your frequently used templates.
Nutritional Information (or Benefits)
- Increased Productivity: By keeping your templates organized and separate from personal projects, you reduce distractions and improve focus.
- Customization and Flexibility: Notion allows you to create and modify templates according to your exact needs, giving you full control.
- Efficient Collaboration: If working in a team, organizing templates separately ensures everyone has easy access to the templates without confusing personal pages.
Frequently Asked Questions (FAQs)
1. Can I use Notion templates for different workspaces?
- Yes! You can create templates and share them across different workspaces by duplicating them.
2. How can I avoid accidentally editing templates?
- To prevent accidental edits, set your template pages to “view-only” for others and organize them in a separate area to avoid confusion.
3. Can I integrate templates with other tools?
- Yes! You can integrate Notion with tools like Google Calendar, Trello, or Zapier for added functionality, making your templates even more powerful.
4. What if I accidentally deleted my template?
- Notion has a built-in trash feature where deleted pages go. You can easily restore deleted templates from the trash within 30 days.
How to Organize and Separate Notion Templates from Personal Pages
Notion is an incredibly flexible tool that lets users customize their workspace. But when you’re using it for multiple purposes—work, personal tasks, projects—it can become overwhelming to keep everything in one space. The trick to managing this is to separate templates from your personal pages. In this guide, we’ll break down the process into simple steps, making it easy to set up an efficient system that works for you.Ingredients (Tools and Setup)
To start this organizational project, here’s what you need:
- Notion Account: Ensure you have an active Notion account.
- Template Page(s): Templates you already use or plan to create.
- Personal Pages: Your personal tasks, projects, or goals.
- Category System: You might use categories such as “Work Templates” and “Personal Templates.”Step-by-Step Instructions
1. Create a Dedicated Template Space
- Why: Organizing templates into their own space helps create a clean boundary between work/personal templates and personal content.
- How:
- Create a new page titled “Notion Templates”.
- Inside this page, add sub-pages for different categories of templates (e.g., Work Templates, Personal Templates, Study Templates).
2. Transfer Templates from Personal Pages
- Why: Keeping templates separate ensures you can easily find and reuse them.
- How:
- If you’ve used templates in your personal pages, go ahead and move those templates to the new “Notion Templates” page.
- Select the page you want to move, click on the three dots in the top right corner, and choose Move To. Select your new templates page.
3. Create a Separate Space for Personal Content
- Why: You want a distinct area to house personal projects or daily tasks without them getting mixed with templates.
- How:
- Create another page titled “Personal Workspace” and move your personal pages here.
- This keeps your personal content far from any workspace-specific templates you might use.
4. Use Database Views to Keep Things Neat
- Why: Notion’s databases allow for different views, making it easier to filter and find templates.
- How:
- Create a database on your template page with categories for each template type. You can create a Kanban View, Table View, or List View to organize templates by use (Work, Personal, etc.).
5. Organize Templates by Tagging and Grouping
- Why: Tags help you quickly identify the type of template.
- How:
- Within your database, add a tag field. For instance, tags could be “Productivity”, “Work”, “Personal”, etc., so that you can filter templates accordingly.
Pro Tips and Techniques
1. Consider Notion’s Sync Feature
- If you work across multiple devices, be sure to sync your Notion templates to avoid losing any information or setup. Syncing ensures the templates stay consistent across devices.
2. Tagging and Emoji for Visual Organization
- Use emoji in the titles of your templates and personal pages. For example, a 📝 symbol for work templates and 🏠 for personal templates. This will help differentiate them at a glance.
3. Customize Your Sidebar
- Keep your most-used templates accessible by adding them directly to your sidebar for quick access.Variations and Customizations
1. Use Sub-Templates for Complex Workflows
- You can create “sub-templates” within a primary template. For example, inside a “Project Management Template,” include smaller templates like task lists, project trackers, etc.
2. Custom Permissions for Shared Templates
- For team-based workspaces, make sure your templates are marked as “view-only” or “can edit” depending on whether you want others to use or modify them.
Serving Suggestions
Once you’ve set everything up, create a Notion Dashboard to bring your templates together. This way, when you open Notion, your workspace is clean, and you can easily access all your templates.
Nutritional Information (or Benefits)
By separating templates from personal pages, you’re not only improving your workspace organization but also boosting your productivity. It ensures less distraction and more focus on the tasks at hand.
Frequently Asked Questions (FAQs)
1. What if I need to use a template in my personal workspace?
- You can always duplicate a template from the “Notion Templates” page into your personal workspace.
2. How can I share a template with someone?
- Share a template with others by clicking the Share button on the page and adjusting permissions to allow them to view or edit.
Now that you have separated your Notion templates from your personal content, you can work with much more clarity. With everything neatly organized and categorized, your Notion experience should be more streamlined and efficient. Take time to tweak things to suit your needs, and happy organizing!
Organizing Notion: A Step-by-Step Guide to Separating Templates from Personal Pages
Notion’s versatility is its strength, but it can also lead to clutter when you don’t have a clear system. Whether you’re using it for work or personal use, keeping templates separate from personal information ensures that your workspace stays organized and efficient. This guide will help you separate your templates from your personal pages so you can enjoy a clean, productive workspace in Notion.
Ingredients (Tools and Setup)
To get started:
- A Notion Account: Create or log into your Notion account.
- Templates: Gather all the templates you currently use or wish to organize.
- Personal Projects: Make sure you have your personal pages or projects ready.
- Notion’s Database Feature: Use databases to categorize and filter templates easily.
Step-by-Step Instructions
1. Create a Template Page or Workspace
- Why: It’s easier to keep templates in their own space to avoid clutter in your main workspace.
- How:
- Create a new page named “Template Repository”. This will be your central hub for storing all templates.
- Inside this page, create sub-pages or databases for each type of template (e.g., Work Templates, Study Templates, Personal Templates).
2. Move Personal Pages to a Separate Area
- Why: This keeps your templates easily accessible without mixing them with personal information.
- How:
- Create a new page called “Personal Workspace” for all your personal pages.
- Transfer any personal pages into this workspace to keep them separated from your templates.
3. Group Templates Using Databases
- Why: A database is an excellent way to organize templates, making them easy to find.
- How:
- Inside the “Template Repository” page, create a new database (Table, List, or Gallery View).
- Add filters and tags to categorize your templates by type (e.g., Personal, Work, Studies).
4. Tagging and Categorizing Templates
- Why: Tags make it easier to identify what you’re looking for at a glance.
- How:
- Add a tag property to your template database. Use tags like “Work,” “Project,” “Personal,” etc., for easy sorting.
5. Use Notion’s Template Button
- Why: The Template Button is a quick way to duplicate your templates whenever needed.
- How:
- Add a Template Button inside the database or pages to allow quick duplication of templates without affecting the original.
Pro Tips and Techniques
1. Use Color Coding for Quick Identification
- Apply color-coded icons or backgrounds to distinguish between personal and work templates. For example, use a work-related icon for work templates and a personal icon for personal templates.
2. Regularly Clean Up and Archive Templates
- Periodically review and archive outdated templates. This ensures your workspace remains lean and uncluttered.
Variations and Customizations
1. Creating Sub-Pages for Specific Projects
- For complex templates (e.g., project management), consider creating sub-pages within each template to break things down into manageable sections.
2. Multi-user Template Sharing
- Share your templates with others by adjusting permissions in the settings. You can provide “view only” access to collaborators or allow them to edit.
Serving Suggestions
For a seamless workflow, consider linking your Template Repository to your dashboard, allowing easy access to all your templates at any time.
Nutritional Information (or Benefits)
With your templates separated from personal pages, you’ll have a more organized workspace, faster access to the templates you need, and an overall improvement in productivity and focus.
Frequently Asked Questions (FAQs)
1. Can I have a template that combines both work and personal elements?
- Absolutely! You can create hybrid templates that cater to both work and personal needs, just be sure to categorize them properly.
2. How can I access templates on my mobile device?
- Your templates will sync across devices, including mobile. Ensure you have the Notion app installed and logged in.
Closing Thoughts
With a few simple changes, your Notion workspace can become a well-organized hub for templates and personal projects. Now, you can easily find what you need without cluttering your workspace. Keep experimenting with new layouts and features to make your Notion experience even more efficient and tailored to your needs.
These two guides offer a variety of approaches and tips to help you organize your Notion templates separately from personal pages, improving productivity and overall workflow in Notion.