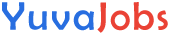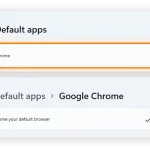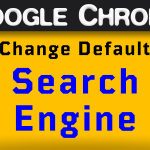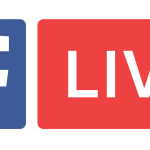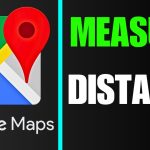Have you ever found yourself on a webpage, trying to find a specific word or phrase buried within a sea of text? It can be frustrating and time-consuming, especially if the page is lengthy. But fear not! In this guide, we’ll walk you through the simple steps to search a page for a word, so you can quickly locate the information you need without hassle.
Step 1: Open Your Web Browser
The first step is to open your preferred web browser on your computer or mobile device. Whether you use Chrome, Firefox, Safari, Edge, or any other browser, the process for searching a page remains largely the same.
Step 2: Navigate to the Webpage
Once your web browser is open, type in the URL of the webpage you want to search or click on a bookmark to navigate to the page directly. You can also use a search engine like Google to find the webpage by typing in keywords related to the content you’re looking for.
Step 3: Access the Find Feature
Now that you’re on the webpage, it’s time to access the find feature of your web browser. This feature allows you to search for specific words or phrases within the page’s content.
For most web browsers, you can access the find feature by pressing “Ctrl + F” on your keyboard if you’re using a Windows PC, or “Command + F” if you’re using a Mac.
On mobile devices, you may need to tap on the menu icon (usually three dots) in the browser toolbar and then select the “Find in page” option
Step 4: Enter the Word You Want to Search
A small search bar or box will typically appear at the top or bottom of the browser window after you’ve accessed the find feature. This is where you’ll enter the word or phrase you want to search for on the page.
Step 5: Review the Search Results
Once you’ve entered the word or phrase, the browser will automatically highlight all instances of that word or phrase on the page. You can review the search results to quickly locate the information you’re looking for.
Step 6: Navigate Through the Results
If the webpage contains multiple instances of the word or phrase you searched for, you can use the navigation arrows within the search bar to move between each occurrence. This allows you to easily scan through the content and find the specific instance you need.
Step 7: Close the Find Feature
After you’ve found the information you were looking for, you can close the find feature by clicking on the “X” button within the search bar or pressing the “Esc” key on your keyboard. This will return the webpage to its normal view.
Step 8: Explore Additional Options
Some web browsers offer additional options within the find feature to customize your search experience. For example, you may be able to choose whether the search is case-sensitive or search for whole words only. Explore these options to enhance your searching capabilities.
Efficient word search within digital documents is crucial for various applications, including search engines, document management systems, and text processing tools. Here are some advanced techniques used for efficient word search:
Inverted Indexing: This is a widely used technique where a data structure is built that maps each word to the documents that contain it. It significantly speeds up the search process by allowing direct lookup of documents containing specific words without scanning every document.
Compression Techniques: To reduce storage requirements and speed up search, compression techniques like delta encoding, front coding, and variable-length encoding can be applied to the inverted index.
Term Frequency-Inverse Document Frequency (TF-IDF): TF-IDF is a statistical measure used to evaluate the importance of a word within a document relative to a collection of documents. It helps prioritize search results by giving higher weight to terms that are rare in the collection but frequent within a specific document.
N-gram Indexing: Instead of indexing individual words, indexing n-grams (sequences of n contiguous characters) can be more efficient for certain types of searches, especially for languages with complex morphology or for handling typos and misspellings.
Wildcard and Fuzzy Search: Implementing wildcard and fuzzy search capabilities allows users to search for variations of a word or to include partial matches. Techniques like Levenshtein distance or edit distance can be used to find approximate matches efficiently.
Phrase Searching: Supporting phrase searching allows users to find documents containing specific sequences of words. Indexing techniques that preserve word order, such as positional inverted indexing, are used to efficiently handle phrase queries.
Query Optimization: Optimizing query processing involves techniques like query expansion, relevance feedback, and query caching to enhance search performance and accuracy.
Distributed Indexing and Searching: For large-scale document collections, distributing the index across multiple nodes and parallelizing search operations can improve scalability and reduce search latency.
Index Pruning and Maintenance: Regularly updating and optimizing the index by removing outdated or less relevant terms/documents (index pruning) and handling document updates efficiently (index maintenance) are essential for maintaining search performance over time.
Machine Learning-Based Techniques: Machine learning models can be trained to improve search relevance, personalize search results, or predict user search behavior, thereby enhancing the overall search experience.
“Unlocking the Secrets of Browser Extensions: Optimizing Word Search on Online Platforms”
Abstract:
Browser extensions have become indispensable tools for enhancing user experience and functionality on the web. Among their myriad applications, optimizing word search on online platforms stands out as a crucial aspect of improving productivity and information retrieval. This paper delves into the intricacies of browser extensions, exploring how they can be leveraged to streamline word search processes and maximize efficiency for users across various online platforms.
Introduction:
In today’s digital age, accessing information swiftly and efficiently is paramount. Whether conducting research, browsing news articles, or seeking answers to queries, users rely heavily on word search functionality provided by online platforms. However, the default search features offered by these platforms often come with limitations, such as lack of customization, inefficient algorithms, or inadequate filtering options. Browser extensions offer a solution to these challenges, empowering users to tailor their word search experience according to their preferences and requirements.
Exploring Browser Extensions:
Browser extensions are small software programs that modify and enhance the functionality of web browsers. They can add new features, modify existing ones, or integrate with third-party services to extend the capabilities of the browser. Extensions are typically written in HTML, CSS, and JavaScript and can be installed directly from the browser’s extension store.
Optimizing Word Search:
One of the primary functionalities of browser extensions is optimizing word search on online platforms. This optimization can take various forms, including:
- Enhanced Search Algorithms: Browser extensions can implement advanced search algorithms to improve the accuracy and relevance of search results. By analyzing user behavior and preferences, these extensions can tailor search results to match the user’s intent more effectively.
- Customized Filters: Browser extensions can provide users with the ability to customize search filters, allowing them to refine search results based on specific criteria such as date, location, or content type. This customization enhances the precision and relevance of search results, saving users time and effort.
- Instant Dictionary Lookup: Browser extensions can integrate with online dictionaries to provide instant definitions and explanations of selected words. This feature is particularly useful for users conducting research or encountering unfamiliar terminology while browsing.
- Keyword Highlighting: Browser extensions can highlight search keywords within web pages, making it easier for users to locate relevant information at a glance. This feature improves readability and comprehension, especially when dealing with lengthy articles or documents.
Case Study:
“Word Search Pro” To illustrate the practical application of browser extensions in optimizing word search on online platforms, we present a case study of “Word Search Pro.” This browser extension offers advanced search capabilities, customizable filters, instant dictionary lookup, and keyword highlighting, providing users with a comprehensive toolkit for efficient word search across various online platforms.