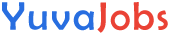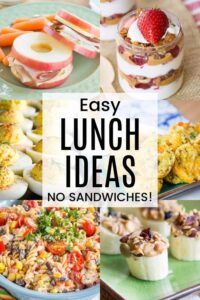If you’re into electronics or circuit simulation, you’ve probably heard of LTspice. It’s one of the most powerful and versatile tools used for circuit simulation. LTspice, originally designed for Windows, now has a way to run smoothly on Linux-based systems like Linux Mint. This tutorial will guide you through the process of installing LTspice on your Linux Mint machine. Whether you’re a beginner in circuit design or an expert looking to add to your toolkit, this guide will make the installation process simple and straightforward.
Why is LTspice popular? It’s known for its speed, accuracy, and being a free alternative to other expensive circuit simulation tools. Plus, it’s widely used in both academia and industry for designing analog circuits.
Ingredients
Before we start, let’s gather everything you need for the installation process:
- A Linux Mint system (preferably with up-to-date software)
- An internet connection
- A terminal (Linux Mint’s default terminal)
- Wine software (to run Windows applications on Linux)
- LTspice Installer for Windows (available from the official LTspice website)
- Wine dependencies and configuration tools (we’ll cover these in the steps)
Step-by-Step Installation Instructions


Here’s your step-by-step guide to get LTspice up and running on your Linux Mint system.
-
Install Wine
Wine is a compatibility layer that allows you to run Windows applications on Linux. To install Wine on Linux Mint, follow these steps:- Open the Terminal and run the following command:
sql
sudo apt update
sudo apt install wine64 wine32
- Wait for Wine to be installed.
- Open the Terminal and run the following command:
-
Configure Wine
Once Wine is installed, configure it to make sure everything works well with LTspice.- Open the Terminal and run:
nginx
winecfg
- This will open the Wine configuration window. Just click OK to proceed with the default settings. Wine will set up the necessary directories.
- Open the Terminal and run:
-
Download LTspice for Windows
Visit the official LTspice download page and download the latest version for Windows.- Go to:
- Download the Windows version of the LTspice installer.
-
Install LTspice Using Wine
Now, we’ll use Wine to run the LTspice installer on Linux Mint.- Navigate to the folder where the installer is located (use the
cdcommand in the terminal to change directories if necessary). - Run the installer with Wine by typing:
nginx
wine LTspiceXVII.exe
- Follow the prompts in the installation wizard to complete the setup.
- Navigate to the folder where the installer is located (use the
-
Run LTspice
After installation, you can run LTspice by typing:swiftwine ~/.wine/drive_c/Program\ Files/LTspiceXVII/LTspiceXVII.exe
- This will open LTspice, and you can start using it to simulate circuits.
Pro Tips and Installation Techniques
- Ensure Wine is properly configured: If LTspice doesn’t run as expected, double-check Wine settings by running
winecfgagain. You can also update Wine to the latest version for better compatibility. - Running LTspice from the Desktop: If you want a desktop shortcut for LTspice, you can create one manually or use Wine’s configuration to add one through the Wine menu.
- Avoiding slow performance: If you notice LTspice running slowly, try allocating more memory or tweaking Wine’s settings. You can also use a 64-bit version of Wine for better performance.
Variations and Customizations
Although running LTspice on Linux Mint via Wine is the most common way, there are alternative methods for running Windows applications. Some users opt for virtual machines (VMs) or Docker containers, but these methods can be more complex and resource-heavy.
Serving Suggestions
- Circuit Simulation: After installation, LTspice can simulate and design analog circuits. It’s the perfect tool for anyone interested in electronics, whether you’re designing filters, amplifiers, or complex power systems.
- Documentation & Tutorials: To make the most out of LTspice, explore the official manuals and user communities for tips on maximizing your experience.
Nutritional Information
Though LTspice is a powerful simulation tool, it doesn’t consume much system resource, provided you have at least:
- RAM: 4GB minimum
- Storage: Around 200MB for the software
- CPU: Any modern multi-core processor will work fine
For optimal performance, especially with complex simulations, consider using a more powerful machine or allocating more system resources through Wine.
Frequently Asked Questions (FAQs)
-
Can I install LTspice on other Linux distributions? Yes, the process is very similar for other Debian-based distributions, like Ubuntu. Just ensure you have Wine installed.
-
Does LTspice run perfectly on Linux via Wine? While it generally runs well, Wine can sometimes cause minor graphical glitches. It’s best to ensure Wine is up to date for a smoother experience.
-
Can I run LTspice on a 32-bit system? Yes, but it’s recommended to use a 64-bit system for better performance and compatibility.
-
Can I use LTspice with other simulation software? Yes, LTspice can be used alongside other software like KiCad, Autodesk Eagle, or OrCAD for complete design and simulation workflows.
-
How can I update LTspice? Simply download the latest installer from the LTspice website and run it again using Wine to update your installation.
Introduction
LTspice, a powerful and free circuit simulation tool, is widely used by both professionals and hobbyists for designing and testing circuits. It is typically available for Windows, but with a few steps, you can easily install it on Linux Mint. This guide will take you through the process of installing LTspice on Linux Mint, so you can start designing circuits on your Linux machine without any issues.
This tool is renowned for its reliability and speed, and once you have it set up on Linux Mint, you’ll have access to one of the most popular circuit simulators out there. Let’s get started with the installation process!
Ingredients
Before beginning the installation, make sure you have the following ingredients ready:
- A working Linux Mint installation with up-to-date packages.
- Wine installed (Wine allows you to run Windows applications on Linux).
- The LTspice installer for Windows (you can easily download it from the official site).
- An internet connection for downloading packages and the LTspice installer.
Step-by-Step Installation Instructions
-
Install Wine
Wine is a compatibility layer that allows Windows programs to run on Linux. To install Wine, follow these simple steps:- Open your Terminal (press
Ctrl+Alt+Tto open it). - Run the following commands to update your system and install Wine:
sql
sudo apt update
sudo apt install wine64 wine32
- Wait for the installation to complete.
- Open your Terminal (press
-
Configure Wine
After installing Wine, you’ll need to configure it to ensure it works properly with LTspice.- In the Terminal, type:
nginx
winecfg
- A window will appear. Click OK to proceed with the default settings.
- In the Terminal, type:
-
Download LTspice for Windows
Go to the official LTspice website and download the Windows version of LTspice.- Visit
- Download the Windows version.
-
Run the LTspice Installer
Now that you have the LTspice installer, you’ll use Wine to install it.- Navigate to the folder where the LTspice installer was downloaded.
- In the Terminal, run the following command:
nginx
wine LTspiceXVII.exe
- Follow the prompts in the LTspice installation wizard to install it on your system.
-
Run LTspice
After installation, you can run LTspice with Wine by using the following command:swiftwine ~/.wine/drive_c/Program\ Files/LTspiceXVII/LTspiceXVII.exe
- This will open LTspice, and you can start designing your circuits.
Pro Tips and Installation Techniques
- Set up Wine properly: If LTspice does not open after installation, ensure that Wine is configured correctly. Running
winecfgallows you to adjust settings like display options and memory allocation for better performance. - Create a Shortcut: If you don’t want to run LTspice through the terminal each time, you can create a shortcut to LTspice on your desktop or application menu.
- Wine Version: If you’re facing issues with Wine, check that you have the latest version of Wine installed. Sometimes, upgrading Wine can solve compatibility issues.
Variations and Customizations
While Wine is the most common method for running LTspice on Linux Mint, here are a few alternatives:
- Use a Virtual Machine (VM): If you prefer not to use Wine, you can set up a virtual machine with Windows inside your Linux system. This method is more resource-intensive but provides full Windows compatibility.
- Use PlayOnLinux: This is a graphical frontend for Wine, which allows you to manage Wine installations more easily. It’s a good choice if you prefer a more user-friendly approach to managing Windows applications on Linux.
Serving Suggestions
- Get Creative with Circuit Simulation: Once LTspice is installed, dive into circuit design! You can create everything from simple resistive circuits to complex power supply simulations.
- Explore LTspice Resources: To maximize your LTspice experience, check out the official documentation, user forums, and video tutorials available online.
Nutritional Information
In terms of system resources, LTspice is lightweight and runs well on most Linux systems:
- RAM: At least 4GB
- Storage: Around 200MB
- Processor: Any modern processor (multi-core recommended for better performance)
For complex simulations, a more powerful system will help reduce lag and improve performance.
Frequently Asked Questions (FAQs)
-
Can I install LTspice on Ubuntu or other Linux distributions? Yes, the steps are similar across Debian-based distributions, such as Ubuntu. You can follow the same instructions for Ubuntu or other derivatives of Debian.
-
What if LTspice is slow or buggy on Wine? If you notice issues like graphical glitches or slow performance, try updating Wine to the latest version or tweaking Wine’s settings using the
winecfgtool. -
Can I run LTspice without using Wine? Currently, LTspice doesn’t have a native Linux version, so Wine is the recommended method. However, you could also use a virtual machine running Windows if you prefer not to use Wine.
-
How can I update LTspice? To update LTspice, simply download the latest installer from the official LTspice website and run it with Wine.
-
Is LTspice free? Yes, LTspice is completely free for personal and professional use, making it an excellent choice for electronics simulation.
Closing Thoughts
Installing LTspice on Linux Mint is a straightforward process once you have Wine set up. Whether you’re an electronics beginner or a seasoned pro, LTspice is a powerful tool that will help you design, simulate, and analyze circuits.
Once installed, you’ll be able to simulate various electronic components and get insights into how your circuits would perform in the real world. Share your experiences, and feel free to reach out if you encounter any issues during installation!
Related Posts:
- Master Windows 10: The Ultimate Guide to Using…
- How to Effectively View and Review the Final PCB…
- Mastering .ecvh0 Dforce: A Comprehensive Guide to Success
- A Step-by-Step Guide on How to Find the Right Wiring…
- Complete Guide to Changing Your Last Name in New…
- How to Find Your Polling Location and Vote for Vance…