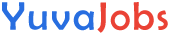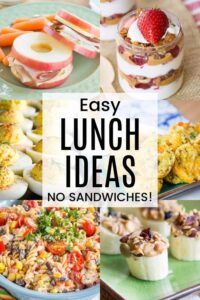Mugen, a popular 2D fighting game engine, offers players the freedom to create and customize their own characters, stages, and other game elements. One of the most common customization requests is to remove the cell outline, which is typically used to give characters a distinct edge. For many users, this outline can detract from the visual appeal of the game, especially when aiming for a cleaner, smoother design.
Removing the cell outline in Mugen not only enhances the visual experience but also gives the game a more polished and professional feel. Whether you’re creating your own characters or working on modifying existing ones, learning how to remove the cell outline is an essential skill.
Ingredients
While you don’t need physical ingredients for this task, there are a few digital “ingredients” you will need:
- Mugen installation: Ensure Mugen is properly installed on your computer.
- Mugen character sprites: You should have the character sprites you want to edit ready to go.
- Mugen editing tools: Software like Fighter Factory, a program that allows you to edit Mugen characters and their components.
- Image Editing Software (optional): Software like Photoshop or GIMP for advanced edits.
Possible Substitutions



- If you’re working with a different sprite editor (like Aseprite or Paint.NET), you can still follow these instructions with slight adjustments based on the tools available.
- If you have a specific Mugen engine version, ensure compatibility with the tools you’re using.
Step-by-Step Instructions
Step 1: Locate the Sprite File
The first step in removing the cell outline is locating the sprite files of the character you wish to edit.
- Open Fighter Factory (or your chosen sprite editor).
- Navigate to the character folder and locate the sprites. These files are often stored in .bmp, .pcx, or .png formats, depending on the character.
Step 2: Open the Sprite in an Image Editor
Once you’ve located the character sprite:
- Open the sprite in an image editor like Photoshop or GIMP (if you’re not using Fighter Factory).
- Ensure that the sprite is properly scaled and has transparency where needed.
Step 3: Identify the Outline
In the sprite file, you will see the cell outline as a contrasting color, often black or another bold color around the edges of the character. These outlines are placed to make the character stand out.
Step 4: Remove the Outline
- In Fighter Factory: Select the pixel(s) forming the outline and delete or replace them with the character’s body color.
- In Photoshop/GIMP: Use the Magic Wand Tool or Color Range Tool to select the outline color. Once selected, delete or blend the outline into the character’s skin or body color.
Step 5: Save and Test the Sprite
After removing the outline, save the sprite with the same file format as before. Import the edited sprite back into Mugen and test it within the game engine to ensure that the character looks as desired without the outline.
Step 6: Repeat for All Relevant Sprites
If your character has multiple sprites (e.g., idle, walking, attacking), repeat the process for each sprite to ensure consistency across animations.
Common Mistakes to Avoid
- Accidentally erasing important details: Be careful not to erase parts of the character’s design that are integral to their look. Use the undo function frequently.
- Not testing in Mugen: Always test the sprite in the game engine to see if the outline removal affects the gameplay or visual quality negatively.
Pro Tips and Cooking Techniques
- Use layers: When editing sprites in Photoshop or GIMP, consider working with layers. This way, you can easily toggle between the original sprite and your edits without permanently altering the original.
- Zoom in for accuracy: The outlines are often pixel-perfect, so zooming in can help you make more precise edits.
- Maintain character consistency: Ensure that the character’s visual style remains consistent across all sprites. If you remove the outline from one, remove it from all to keep things uniform.
Variations and Customizations
- Glowing Outlines: If you still want a boundary but in a more subtle or artistic way, consider using a glowing or colored outline rather than a stark black one.
- Add Special Effects: Instead of a cell outline, you could replace it with a special effect like a glow, shadow, or outline that enhances the overall look of the character.
- Character Specific Adjustments: Depending on the character, you may want to remove the outline only from certain animations (like standing still) and leave it for action-oriented ones.
Serving Suggestions
Once the cell outline is removed, your Mugen game will look cleaner and more professional. Here are a few ways to make it even better:
- Backgrounds and Stages: Pair your clean-edged characters with high-quality, seamless stages to enhance the visual appeal.
- Custom Sound and Visual Effects: Consider tweaking the sound effects and visual effects (such as hitsparks or death animations) to match the sleek look of your character.
Nutritional Information
This section might seem out of place in a digital tutorial, but let’s play along with the theme! By removing the outline, you’re essentially giving your game a leaner, cleaner look. Think of this as a way to reduce visual “clutter,” similar to trimming fat off a dish.
- Calories: By removing unnecessary edges, you’re improving visual efficiency—less is more!
- Protein: The stronger visuals will pack a punch in gameplay.
- Carbs/Fats: If the outline is too heavy-handed, removing it lightens up your character design.
Frequently Asked Questions (FAQs)
Q1: Can I remove outlines from any character in Mugen?
Yes, as long as you have access to the sprite files of the character, you can remove the outline.
Q2: What if the character is not displaying correctly after I remove the outline?
If the sprite doesn’t display as intended, double-check the transparency of the sprite or ensure it’s correctly imported into the Mugen engine.
Q3: Can I undo my changes?
Yes, in both Fighter Factory and image editing software, you can undo changes as long as you save backups of the original sprites before editing.
Q4: How can I test my sprite after editing?
Load the sprite into the Mugen engine and see it in action. Test it with various moves and animations to ensure everything looks seamless.
How to Remove Cell Outline in Mugen: Simple Steps for Cleaner Designs
Introduction
In Mugen, character customization is key to creating a truly unique and personalized gaming experience. One common request in this customization process is the removal of cell outlines, those thick black lines surrounding characters. While these outlines can help make characters stand out, they can also clash with certain visual styles, creating a distracting effect. If you prefer a cleaner look, removing these outlines is a simple and effective solution.
In this guide, we’ll walk you through how to remove cell outlines from your Mugen characters and achieve a smoother, more polished design. Whether you’re an amateur or an expert, the process is straightforward and can be done without any specialized skills.
Ingredients
To begin the process of removing cell outlines in Mugen, you’ll need a few tools:
- Mugen installation: Ensure that Mugen is properly installed on your system.
- Character sprite files: These files represent the character images used in the game. You can find these in the character folder of your Mugen setup.
- Fighter Factory or another sprite editing tool: Fighter Factory is the most commonly used tool for editing Mugen characters.
- An image editing program (optional): Photoshop, GIMP, or any software that lets you manipulate pixel images.
Substitutions
- If you prefer a different sprite editor, you can use other tools like Paint.NET or Aseprite, but Fighter Factory is specifically designed for Mugen editing and may offer more control over the process.
Step-by-Step Instructions
Step 1: Open Fighter Factory
Start by opening Fighter Factory, a popular Mugen editing tool that allows you to work directly with character sprites. If you don’t have it yet, you can easily download it from the official website.
- Open Fighter Factory and locate your character’s sprite folder.
Step 2: Select the Sprite
Within Fighter Factory, navigate to the Sprites tab and find the sprite file you wish to edit. These sprites will usually be stored in .pcx or .bmp formats.
- Select the sprite you want to work on.
Step 3: Edit the Sprite
Once you’ve opened the sprite, locate the outline color. Usually, cell outlines are a stark black, but sometimes they may be a different color depending on the character.
- Use Fighter Factory’s pixel editing tools to remove the outline by carefully erasing the outline or blending it with the surrounding color.
- If you’re using an image editor like Photoshop or GIMP, use the Magic Wand Tool to select the outline area, and then erase or replace it with the character’s skin or clothing color.
Step 4: Save the Sprite
Once you’re happy with the result, save the edited sprite. Make sure it has the same file format as the original so it works properly when loaded into Mugen.
- After saving, go back to Fighter Factory and import the sprite back into your character’s folder.
Step 5: Test in Mugen
Finally, load your modified character in Mugen and test the character’s appearance in different actions (e.g., standing, walking, attacking) to ensure the outline is removed from all relevant sprites.
Pro Tips and Cooking Techniques
- Use Layers: When working with Photoshop or GIMP, always use layers to keep your edits non-destructive. This allows you to make changes without affecting the original image.
- Zoom In: Pixel editing requires precision. Zoom in to work on the edges of the character and ensure the outline is completely removed.
- Consistency: If you remove the outline from one sprite, make sure to remove it from all other sprites to keep the character looking uniform.
Variations and Customizations
- Alternative Outlines: Rather than removing the outline completely, you can replace the black outline with a soft, colored one to create a more subtle effect.
- Add Shadowing: If the absence of the outline makes the character look flat, consider adding a light shadow or a subtle gradient to give depth to the sprite.
Serving Suggestions
- After removing the cell outline, pair your character with a dynamic, visually pleasing stage to really showcase their new look.
- Consider adjusting the character’s visual effects to match the clean, outline-free style.
FAQs
Q: Will removing the outline affect the gameplay?
No, removing the outline does not affect the character’s performance or functionality in Mugen. It’s purely a cosmetic change.
Q: Can I undo my changes?
Yes, most editing software has an undo feature. Make sure to save backups of your original sprites before editing to avoid losing any important details.
Q: Can I remove the outline from just one sprite?
Yes, you can choose to remove the outline from specific sprites if you prefer not to remove it from the entire character’s animation.
How to Remove Cell Outline in Mugen for a Sleek and Modern Look
Introduction
Mugen is an incredibly flexible game engine that allows users to bring their creative ideas to life by customizing everything from characters to stages. One of the most commonly adjusted features is the character cell outline, which is often used to make characters stand out. However, for a cleaner, more professional look, you might want to remove this outline entirely.
In this guide, we’ll show you how to remove the cell outline from characters in Mugen. This tutorial is designed for users of all levels and will help you achieve a more modern and streamlined appearance for your custom characters.
Ingredients
To begin this process, make sure you have the following:
- Mugen Installation: Ensure you have Mugen installed on your computer.
- Character Sprite Files: These are the individual images that make up your character in the game.
- Fighter Factory: A widely used tool for Mugen character editing, available for free download.
- Image Editing Software (Optional): If you’re using advanced editing, programs like Photoshop, GIMP, or Paint.NET will be helpful.
Possible Substitutions
- If you don’t have Fighter Factory, you can use alternative image editors such as Paint.NET or Aseprite, but Fighter Factory offers a more Mugen-specific workflow.
Step-by-Step Instructions
Step 1: Open Fighter Factory
Begin by opening Fighter Factory, where you will find all the character sprite files stored.
- Launch Fighter Factory and navigate to your character’s sprite files.
Step 2: Locate the Character’s Sprite
Once inside the character folder, locate the .pcx or .bmp files for the character sprites. These files are what you’ll be editing.
- Open the sprite you wish to modify in Fighter Factory.
Step 3: Identify and Remove the Cell Outline
- In Fighter Factory: Use the built-in pixel editor to select and erase the outline. This is typically a thick black border around the character. Carefully erase or blend it with the character’s body or clothing color.
- In Photoshop or GIMP: Use the Magic Wand Tool to select the outline, and delete or adjust the outline area.
Step 4: Save the Edited Sprite
Once the outline is removed, save the sprite in its original format. Be sure not to overwrite the original sprite until you’re satisfied with the results.
- Return to Fighter Factory and load the newly edited sprite into your character’s folder.
Step 5: Test Your Changes in Mugen
Finally, load your modified character in Mugen and test it. Check multiple animations to ensure that the cell outline has been successfully removed.
Pro Tips and Cooking Techniques
- Use Guides: If you’re using Photoshop, add guides to help align your edits and maintain consistency across all sprites.
- Take Breaks: Editing sprites can be time-consuming. Take frequent breaks to avoid mistakes and return to the task with fresh eyes.
- Backup Your Files: Always make backups of the original files before editing in case you need to revert any changes.
Variations and Customizations
- Alternative Styles: If you still want a boundary around your character, consider experimenting with other types of outlines, such as a soft glow or a colored outline that complements the character’s design.
- Add Details: Without the outline, consider adding subtle details to the character, such as shadowing or shading, to maintain definition.
Serving Suggestions
Once the cell outline is removed, showcase your newly cleaned-up character on a fitting stage. Try pairing them with backgrounds that don’t conflict with the character’s design, ensuring the focus remains on the newly streamlined look.
FAQs
Q: What happens if I forget to remove the outline from all of my sprites?
The character may appear inconsistent, with some animations having outlines while others don’t. To maintain uniformity, remove the outline from all relevant sprites.
Q: Can I add a new outline effect later?
Yes, you can always go back and reintroduce an outline effect if you change your mind or want to experiment with different designs.
Q: How do I ensure my character looks smooth without an outline?
You can enhance the character’s look by using shading techniques or adding smooth gradients to the sprite to help it stand out without the need for a harsh outline.