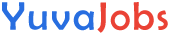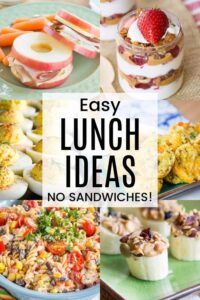MaxPreps is a fantastic platform that helps high school sports teams track their performance, create player profiles, and stay connected with fans. However, to manage a team effectively, it’s important to have the right people involved, especially coaches. Adding a coach to your MaxPreps account is essential for team management and provides coaches with access to the tools they need to help guide the team.
In this guide, we’ll walk you through the simple steps to add a coach to your MaxPreps account, ensuring you can maximize your team’s potential and improve communication with your coaching staff. Whether you’re a team administrator or coach looking to get organized, this guide will help you set everything up quickly and efficiently.
Ingredients for Adding a Coach to Your MaxPreps Account
To add a coach to your MaxPreps account, you’ll need:
- MaxPreps account (team administrator access required)
- Coach’s Full Name
- Coach’s Email Address
- Coach’s Role on the Team (head coach, assistant coach, etc.)
- Coach’s Phone Number (optional but helpful)
Possible Substitutions:



- If you don’t have a coach’s contact information readily available, you can still proceed with adding them using just their name and role, but be sure to gather the rest of the details later for complete account management.
Step-by-Step Instructions
- Log Into Your MaxPreps Account
Start by logging into your MaxPreps account. You need to have administrator access to manage team roles and add new coaches. - Navigate to Your Team Page
Once logged in, go to your team’s main page. This is where all the roster, schedule, and other team management features are located. - Select the “Manage Team” Option
Look for the “Manage Team” option on your dashboard. It should be near the top of the page or under the “Team” section. - Add a Coach
Under the “Team” management menu, you will see an option to “Add Coach.” Click on this button. - Enter Coach Information
You’ll be prompted to enter the coach’s details:- Full Name
- Email Address
- Role (Head Coach, Assistant Coach, etc.)
- Phone Number (optional)
- Set Permissions
You will be asked to set the permissions for the coach. You can choose to give them full access to the team profile, scheduling, and other management tools, or limit their access to certain features. - Send the Invitation
After entering all the information and selecting the permissions, click the “Invite” button. This will send an invitation to the coach’s email to accept the role. - Wait for Coach to Accept the Invitation
The coach will receive an email with a link to accept the invitation. Once they accept, they will officially be added to your team’s MaxPreps account.
Common Mistakes to Avoid:
- Incorrect Email Address: Ensure the email address you input is accurate to avoid issues with invitations.
- Incomplete Information: Missing the coach’s role or contact details can delay the process, so be thorough.
- Not Setting Permissions: Make sure to assign appropriate permissions based on the coach’s role.
Pro Tips and Coaching Techniques
- Double-Check Email Addresses: When adding multiple coaches, ensure the email addresses are correct. A small typo can result in missed invitations.
- Use the Mobile App: MaxPreps has a mobile app that makes it even easier to add and manage coaches on the go.
- Sync with Other Platforms: If you’re using other team management tools like Hudl, syncing them with MaxPreps can streamline your administrative duties.
Variations and Customizations
While the process to add a coach is the same across the board, you may find slight variations depending on your account type or team setup. Here are some possible adaptations:
- For Multiple Coaches: If you have more than one coach to add, repeat the process for each individual. You can invite several coaches at once if needed.
- Regional Customizations: In some areas, MaxPreps offers region-specific features, so be sure to check for any unique settings based on your location.
- Fusion with Other Roles: If the coach also plays a role in other administrative tasks (e.g., team manager), assign them appropriate permissions to those tools as well.
Serving Suggestions
- Regularly Update Your Coaching Staff: As your coaching staff changes or new positions open up, regularly update your MaxPreps account to reflect these changes. This ensures the most up-to-date team management.
- Encourage Coaches to Use the Platform: Make sure your coaches are familiar with MaxPreps’ tools for managing schedules, tracking player stats, and communicating with players.
- Pair with Team Communication Tools: To enhance collaboration, consider pairing MaxPreps with a team messaging tool like GroupMe or Remind for easy communication.
Nutritional Information
This section isn’t applicable to the topic of adding a coach to MaxPreps. However, think of this process as a healthy habit for your team, ensuring that your roster and coaching staff are always in sync and prepared for game day!
Frequently Asked Questions (FAQs)
- What if the coach doesn’t receive the invitation?
- Have the coach check their spam/junk folder. If they still didn’t receive it, try resending the invitation from the “Manage Team” section.
- Can I remove a coach once they’ve been added?
- Yes, you can remove a coach at any time by going to the “Manage Team” section and selecting “Remove Coach.”
- How do I change a coach’s permissions?
- Go to the “Manage Team” section and click on the coach’s name to modify their role and permissions.
- Can multiple coaches have full access to the team?
- Yes, you can give full access to more than one coach if needed. Make sure to set the appropriate permissions during the invitation process.
How to Add a Coach to My MaxPreps Account: A Comprehensive GuideIntroduction
MaxPreps is a popular online platform that simplifies the management of high school sports teams. Coaches, administrators, and even players can access the tools needed to track stats, schedules, and player profiles. As a team admin or manager, adding a coach to your MaxPreps account is a critical task to help manage the team effectively.
In this guide, we’ll walk you through the step-by-step process of adding a coach to your MaxPreps account, explain the importance of this feature, and provide expert tips to ensure everything runs smoothly.
Ingredients for Adding a Coach to Your MaxPreps Account
Here’s everything you’ll need to add a coach to your MaxPreps team page:
- MaxPreps Administrator Access: You need admin access to add new coaches or modify team profiles.
- Coach’s Full Name: Ensure you have the coach’s first and last name.
- Coach’s Email Address: An active email address where the invitation will be sent.
- Coach’s Role: Define their role on the team (head coach, assistant coach, etc.).
- Phone Number (Optional): While optional, it’s a good idea to add the coach’s phone number for emergency or direct contact purposes.
Dietary Substitutions for Restrictions:
- If you’re unable to find all the contact details, like a phone number, it’s okay to leave that field blank as long as you fill in the name, email, and role.
Step-by-Step Instructions
- Login to Your MaxPreps Account
- Begin by logging into your MaxPreps account using your administrator credentials. You need admin access to add or remove coaches.
- Go to the “Team” Section
- After logging in, locate the “Team” section on your dashboard. This is where all your teams are listed.
- Select “Manage Team”
- Within your team’s profile, look for the “Manage Team” or “Team Management” option. Click on it to access the administrative tools.
- Click on “Add Coach”
- In the team management menu, find and click the “Add Coach” button. This will open a form where you can input the coach’s information.
- Fill in the Coach’s Information
- Enter the coach’s full name, email address, and role on the team (whether they’re the head coach, assistant coach, or other roles). You can also include their phone number, though it’s optional.
- Set the Coach’s Permissions
- Choose the appropriate permissions for the coach based on their role. For example, a head coach might have full access to scheduling and stats, while an assistant coach may only need access to certain sections of the site.
- Send the Invitation
- Once everything is filled out, hit the “Send Invitation” button. The coach will receive an email with a link to accept the invitation.
- Coach Accepts the Invitation
- After receiving the invitation, the coach must accept it by clicking on the link in the email. Once accepted, the coach will have access to your MaxPreps account based on the permissions you’ve granted.
Mistakes to Avoid:
- Incorrect Email: Ensure that the email address you enter is accurate. If there’s a typo, the coach may not receive the invitation.
- Not Setting Permissions Correctly: Make sure the permissions align with the coach’s role. Giving too much or too little access could create problems.
Pro Tips and Coaching Techniques
- Use the MaxPreps Mobile App: MaxPreps offers a mobile app for coaches and team admins, making it easy to manage teams from anywhere. You can add coaches on the go, whether at practice or while traveling.
- Double-Check Permissions: If you’re adding a coach with multiple roles, like head coach and offensive coordinator, be sure to assign proper permissions to avoid access issues.
- Invite Multiple Coaches at Once: If you’re adding multiple coaches, MaxPreps allows you to send invitations to more than one person at a time. Simply fill out the form for each coach and send out multiple invites.
Variations and Customizations
MaxPreps is flexible, so there are a few ways you can tailor the coach management process based on your team’s needs:
- Multiple Coaches: If your team has several coaches (e.g., a head coach and multiple assistants), you can repeat the process to add each coach individually.
- Permissions for Specialized Roles: Some teams may need specialized roles (e.g., offensive line coach, defensive coordinator). You can assign customized roles and permissions to each coach.
- Add Volunteer Coaches: If you have volunteer coaches helping out with non-official tasks, you can give them limited permissions, so they have access to certain areas like the practice schedule or rosters.
Serving Suggestions
Once your coach is added to your MaxPreps account, here are some ideas to make the most of it:
- Team Communication: Use MaxPreps to keep your team organized with tools for scheduling, player statistics, and communication. Encourage your coaches to log in regularly to stay up to date.
- Set Up Coach-Only Communication Channels: For better coordination, create a dedicated communication channel for coaches to share insights, strategies, and feedback.
- Pair with Social Media: Use MaxPreps alongside your team’s social media profiles to keep fans and parents updated on scores, highlights, and upcoming games.
Nutritional Information
For those managing teams, this part isn’t relevant, but think of adding coaches to your team’s MaxPreps account as adding the perfect ingredients to your team’s success.
Frequently Asked Questions (FAQs)
- What if I forgot to add a coach’s email address?
- You can easily edit the coach’s information later by going into the “Manage Team” section and updating their details.
- How do I remove a coach?
- If you need to remove a coach, go back to the “Manage Team” section, select the coach, and click “Remove.” Make sure you have a backup plan for managing team responsibilities if the coach is leaving.
- Can I add a coach without email access?
- No, MaxPreps requires an email address for sending invitations. If a coach doesn’t have an email, consider creating a team-specific email for them to use temporarily.
- Can I change a coach’s role after adding them?
- Yes, you can modify a coach’s role or permissions at any time by going into the “Manage Team” section and updating their profile.
Closing Thoughts
Adding a coach to your MaxPreps account is a straightforward process that helps streamline team management and communication. By following the steps above, you’ll ensure your coaching staff is fully integrated into your MaxPreps profile. Whether you’re organizing a high school sports team or managing multiple coaches, this process is an essential part of keeping your team running smoothly.
If you have any questions or need further assistance, don’t hesitate to reach out. We’d love to hear how your MaxPreps experience is going and if you have any tips to share!
Feel free to share this guide with others or ask for more information about other MaxPreps features!