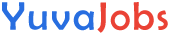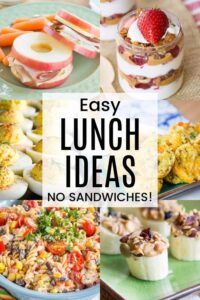The Ricoh Theta camera is a popular device among photography enthusiasts, especially those fascinated by 360-degree imaging technology. Known for capturing expansive views in a single shot, the Ricoh Theta stands out for its ease of use and unique capabilities. Importing these spherical photos to a computer, however, can sometimes puzzle new users. This guide is crafted to demystify the process, explaining where the Ricoh Theta imports photos on different computer systems and why understanding this is crucial for efficient photo management.
Ingredients (Components Needed)
- Ricoh Theta Camera
- Computer (Windows or Mac)
- USB Cable (usually included with the camera)
- Ricoh Theta App (optional for some features)
Substitutions
:
- For computers without USB ports, use a USB hub or adapter compatible with your system.
Step-by-Step Importing Instructions



- Connect Your Camera: Use the USB cable to connect your Ricoh Theta to the computer.
- Power On the Camera: Ensure your camera is turned on after connecting.
- Access the Drive: On your computer, open ‘This PC’ or ‘Finder’ to locate the new drive that represents your camera.
- Locate the Folder: Open the drive to find the folder named “DCIM”, where your photos are stored.
- Copy Files: Select the images and copy them to your desired location on the computer.
Common Mistakes to Avoid
:
- Not powering on the camera which can prevent it from being recognized by the computer.
- Unplugging the camera during file transfer which can corrupt files.
Pro Tips and Cooking Techniques
- Optimizing Import Speed: Use a computer with a high-speed USB port. USB 3.0 ports are preferable as they transfer data faster than USB 2.0.
- Software Utilization: Install the Ricoh Theta software to automate and simplify the import process, including direct uploads to social media or cloud storage.
Variations and Customizations
- For Mac Users: If you’re using a Mac, consider using the Image Capture application for a more streamlined import process.
- Wireless Transfer: Some newer Ricoh Theta models support wireless transfer. Check your model’s capabilities to see if this is an option.
Serving Suggestions
- Organization: Create dedicated folders by date or event to keep your imports organized.
- Editing Software: Pair your imports with photo editing software to enhance and customize your images further.
Nutritional Information
This section is not applicable for this type of guide.
Frequently Asked Questions (FAQs)
- Q: What if my computer does not recognize the camera?
- A: Check the USB cable connection, try a different port, or reset the camera.
- Q: Can I delete photos from the camera after importing?
- A: Yes, but ensure they are securely copied and backed up before deletion.
Pro Tips and Cooking Techniques (continued)
- File Management: After importing, consider using a file management software to organize your photos by date, location, or event. This makes it easier to find and use them later for projects or sharing.
- Backup Regularly: Regularly back up the imported photos to an external hard drive or cloud service. This not only secures your data but also frees up space on your computer for future imports.
Variations and Customizations (continued)
- Editing on the Go: For users who prefer mobile management, explore apps that can connect to your Ricoh Theta and manage files directly from your smartphone or tablet. This is particularly useful for quick edits or shares while in the field.
- Creative Exports: Try using different software to export your photos in various formats (e.g., panoramic, tiny planet mode) which can offer a new perspective on the standard 360-degree photo.
Pro Tips and Cooking Techniques (further expanded)
- Updating Firmware: Periodically check and update your Ricoh Theta camera’s firmware. This can enhance its compatibility with newer operating systems and improve overall performance during file transfers.
- Using Advanced Software: For professional or enthusiast photographers, advanced photo management software like Adobe Lightroom can be integrated to handle Ricoh Theta images, providing better control over editing and cataloging.
Variations and Customizations (further expanded)
- Automated Backup Solutions: Set up automated workflows using software like IFTTT (If This Then That) or Microsoft Power Automate to automatically transfer and back up photos whenever your camera is connected to the computer.
- Virtual Reality (VR) Ready: For users interested in VR, explore converting your 360-degree photos into VR formats using specific software that can make your photos ready for viewing on VR headsets.